מדריך התקנת WordPress בפאנל ניהול ZPanelX
מדריך זה נלמד כיצד להתקין וורדפרס על פאנל ניהול ZPanelX
להלן סדר פעולות שנבצע במדריך:
- הוספת שם מתחם (דומיין)
- יצירת בסיס נתונים
- יצירת משתמש ושיוכו לבסיס נתונים
- העלאת קבצים לשרת FTP
- התקנת וורדפרס
שלב 1: כניסה ללוח הבקרה של ZPanel (קישור לפאנל ניהול שרת אחסון)
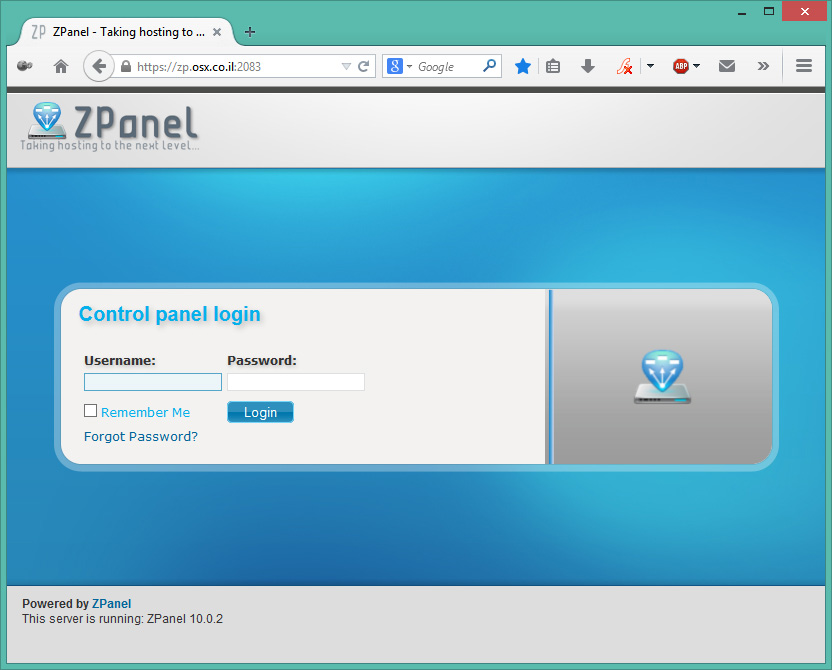
שלב 2: הוספת שם מתחם
עלינו להוסיף את הדומיין הייעודי עליו נבצע את התקנת מערכת וורדפרס. לצורך כך ניתן לראות מדריך קודם על כיצד ניתן להוסיף דומיין (שם מתחם) לפאנל ניהול ZPanelX.
שלב 3: יצירת בסיס נתונים (MySQL Database)
לחצו על MySQL Database , הקלידו שם לבסיס הנתונים (מומלץ לבחור בשם ידידותי עם הקשר לאתר) ולחצו על Create


שימו לב כי שם משתמש הפאנל (במקרה שלי demouser) מופיע לפני שם בסיס הנתונים שלכם "demouser_wordpress" זה למעשה שם בסיס הנתונים החדש שלנו.
שלב 4: יצירת משתמש MySQL
לחצו על MySQL Users ומלאו את הפרטים תחת הכותרת Create a new MySQL® User

בשדה User name הזינו את שם משתמש החדש
בשדה Map Database בחרו את שם בסיס הנתונים שיצרנו בשלב 3 "demouser_wordpress"
בשדה Remote Access בחרו באפשרות השנייה Only from single IP ורשמו "localhost"
ולחצו על Create .

שלב 5: הורדת וורדפרס
יש להוריד הגרסה החדשה ביותר של וורדפרס מהאתר he.wordpress.org ולפרוס את קובץ ה- ZIP בשולחן עבודה

שלב 6: התחברות לשרת FTP
התחברו לשרת FTP באמצעות תוכנת FileZilla. ניתן לראות מדריך קודם שלי על התחברות לשרתי FTP של פורטל מדיה באמצעות תוכנת FileZilla
שלב 7: מחיקת קובץ index.html
לאחר שהתחברנו לשרת FTP, נכנס לתיקיית האתר תחת שם מתחם שייצרנו בשלב 2 ונמחק את הקובץ index.html

שלב 8: העלאת וורדפרס לשרת
פתחו את תיקיית וורדפרס שהורדנו בשלב 5, סמנו את כל הקבצים בתיקייה (Ctrl+A) וגררו לתוכנת FileZilla

שלב 9: יצירת קובץ הגדרות "wp-config.php"
פתחו את הדפדפן והקלידו את כתובת הדומיין בתוספת WWW לפני, אשף ההתקנה של וורדפרס יופיע בדפדפן וכל שעליכם לעשות הוא ללחוץ על "יצירת קובץ הגדרות"

שלב 10: ברוכים הבאים לוורדפרס
לחצו על המשך לצורך מעבר לשלב הבא.

שלב 11: התחברות לשרת
הזינו את הפרטים בשדות: בסיס נתונים, שם משתמש וסיסמה ולחצו על שלח
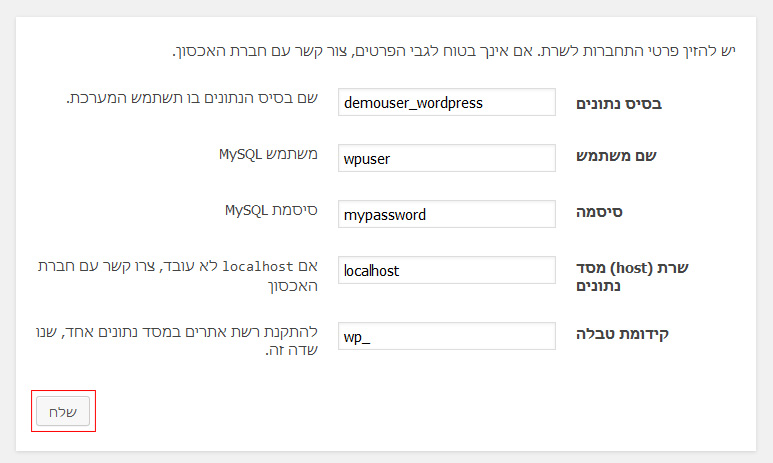
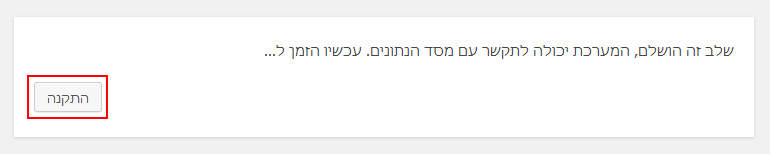
שלב 12: התקנת וורדפרס
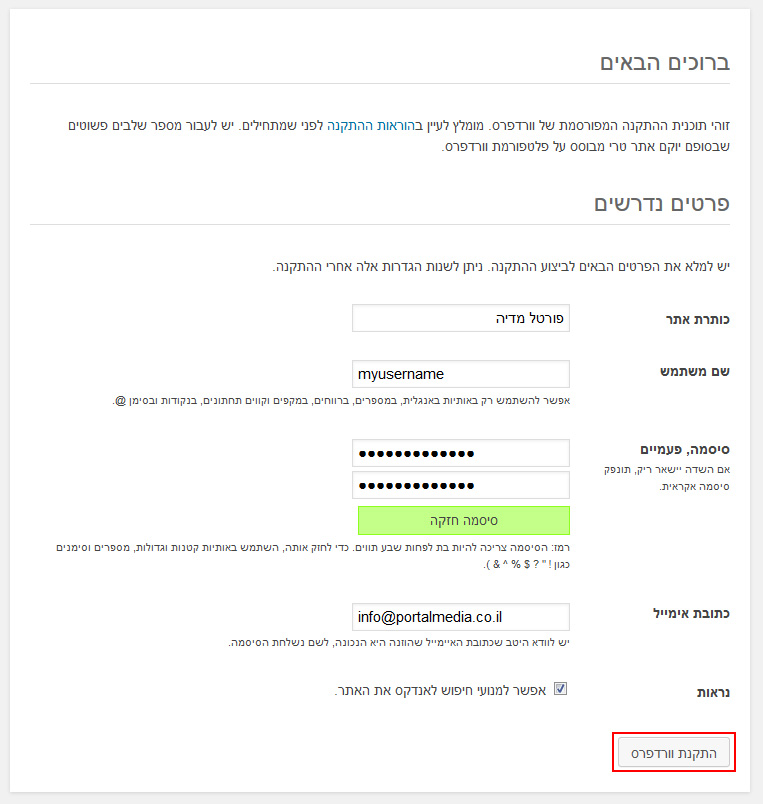
ברכות ! יש לכם אתר וורדפרס מותקן.
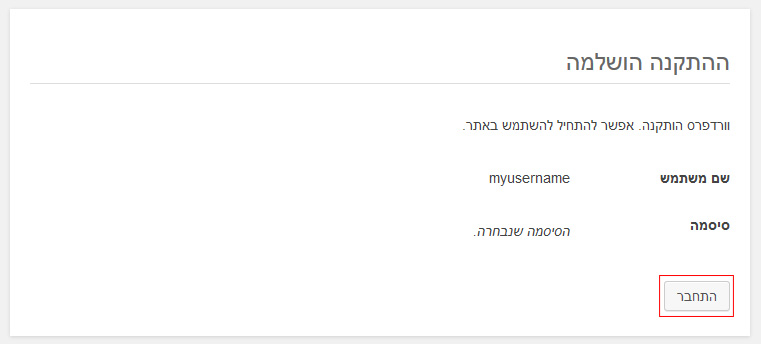
תגיות: filezilla, ftp, mysql, zpanel